مشکل فتوشاپ با کارت گرافیک
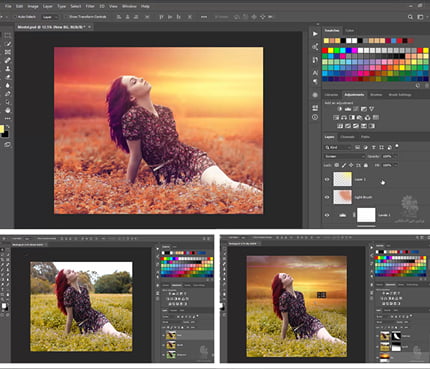
آموزش حل مشکل کارت گرافیک در فتوشاپ 2022
نرم افزار ادوبی فتوشاپ یک نرم افزار گرافیکی طرح بنر است و وابستگی زیادی به کارت گرافیک کامپیوتر شما دارد. هر نسخه از این نرم افزار، نیازمندی های گرافیکی خودش را دارد و برای اینکه بتوانید از فتوشاپ و تمامی قابلیت های آن، نهایت استفاده را ببرید، کارت گرافیک کامپیوتر شما باید از نسخه فتوشاپی که نصب کرده اید، پشتیبانی کند. به علاوه، درایور کارت گرافیک نصب شده روی کامپیوتر شما نیز باید با فتوشاپ، سازگار باشد.
در این مقاله می خواهیم به شما آموزش دهیم که چگونه می توانید از کارت گرافیک کامپیوتر خود، به شکلی بهینه برای کار کردن با نرم افزار ادوبی فتوشاپ برای طراحی انواع بنر بخصوص بنر تسلیت استفاده کنید. همچنین، در رابطه با مشکلات عملکردی نرم افزار فتوشاپ که با کارت گرافیک و درایور یا تنظیمات آن، مرتبط هستند، صحبت خواهیم کرد و نحوه حل این مشکلات را به شما مخاطبان گرامی طرح بنر سایت آسان پی اس دی آموزش خواهیم داد.

کدام قابلیت های فتوشاپ از کارت گرافیک کامپیوتر شما، استفاده می کنند؟
قابلیت های متعددی در نرم افزار ادوبی فتوشاپ، برای کار کردن، نیازمند کارت گرافیک هستند. همچنین، بعضی دیگر از قابلیت های این نرم افزار، برای کار کردن روان و بدون مشکل، از کارت گرافیک کامپیوتر شما، استفاده می کنند.
فهرست قابلیت های فتوشاپ که برای کار کردن، نیازمند کارت گرافیک هستند
- آرت بورد ها (Artboards)
- Blur Gallery – OpenCL accelerated
- Camera Raw
- اندازه تصویر – حفظ جزئیات
- Lens Blur
- فیلترهای Neural
- فوکوس انتخابی
- انتخاب کردن و پوشاندن (Select and Mask – OpenCL – accelerated)
- Smart Sharpen – OpenCL accelerated
فهرست قابلیت های فتوشاپ که با استفاده از کارت گرافیک، روان تر و بهتر، اجرا می شوند
- 3D
- نمای چشم پرنده (Bird’s eye view)
- Flick Panning
- رنگ روغن (Oil Paint)
- Perspective Wrap
- Render – شعله، قاب عکس و درخت
- زوم اسکرابی
- Smooth Bruch Resizing
حداقل کارت گرافیک مورد نیاز برای کار کردن با نسخه های مختلف نرم افزار ادوبی فتوشاپ
همانطور که در بالا گفتیم، هر نسخه از نرم افزار ادوبی فتوشاپ، نیازمندی های گرافیکی خاص خودش را دارد. در جدول زیر، حداقل نیازمندی های گرافیکی نسخه های 22.x نرم افزار ادوبی فتوشاپ را در دو سیستم عامل ویندوز و مک می بینید.
| نسخه فتوشاپ | حداقل کارت گرافیک مورد نیاز در سیستم عامل ویندوز | حداقل کارت گرافیک مورد نیاز در سیستم عامل مک |
| ادوبی فتوشاپ 2020 یا 2021 (نسخه های 22.x) | پردازنده گرافیکی دارای دایرکت ایکس 12 و 2 گیگابایت حافظه GPU | پردازنده گرافیکی با Metal Support و 2 گیگابایت حافظه GPU |
اگر کارت گرافیک کامپیوتر شما یا درایور آن، قدیمی تر است، این امکان وجود دارد که از فتوشاپ یا حداقل، بعضی از قابلیت های آن، پشتیبانی نکند.
چگونه می توان کارت گرافیک را برای نرم افزار ادوبی فتوشاپ فعال کرد؟
برای این کار، از سربرگ Edit در نرم افزار فتوشاپ، پنجره Preferences را باز کنید (یا می توانید از کلید ترکیبی Ctrl+K استفاده کنید). در پنجره باز شده، از منوی سمت چپ، گزینه Performance را انتخاب کنید. در قسمت Performance، در صورتی که در بخش Graphic Processor Settings، گزینه Use Graphic Processor انتخاب نشده است، آن را انتخاب کنید (این گزینه در حالت پیشفرض، انتخاب شده است). روی گزینه Advanced Settings کلیک کنید. اگر تیک Use OpenCL زده نشده، آن را بزنید تا فتوشاپ از فیلترهای جدید Blur Gallery، Smart Sharpen، Select Focus Area یا Image Size with Preserved Details، راحت تر و سریع تر استفاده کند (قابلیت OpenCL فقط در کارت گرافیک های جدید و دارای قابلیت پشتیبانی از OpenCL v1.1 یا جدیدتر، پشتیبانی می شود).
آیا فتوشاپ می تواند از بیش از یک کارت گرافیک روی کامپیوتر شما استفاده کند؟
جواب این سوال، منفی است. نرم افزار ادوبی فتوشاپ نمی تواند به صورت همزمان از چندین کارت گرافیک روی کامپیوتر شما استفاده کند. اگر کامپیوتر شما دارای بیش از یک کارت گرافیک است، باید تنظیمات زیرا را برای استفاده فتوشاپ از کارت گرافیک انجام دهید.
تنظیمات کامپیوترهای دارای چندین کارت گرافیک
معمولا، لپ تاپ های فوق سبک یا لپ تاپ های دارای مشخصات پایین، از یک کارت گرافیک یکپارچه استفاده می کنند که مصرف شارژ پایین تری دارد و در نتیجه، به حفظ شارژ باتری کمک می کند. این کارت گرافیک ها، دارای حافظه مشترک با پردازنده مرکزی یا CPU کامپیوتر شما هستند. کامپیوترهای دارای مشخصات قوی تر، دارای یک کارت گرافیک مجزا هستند که حافظه مخصوص به خودش (VRAM) را دارد. این کارت گرافیک ها، نسبت به کارت گرافیک های دارای حافظه مشترک با CPU، توان پردازشی بالاتری داشته و رم را اشغال نمی کنند.
معمولا، لپ تاپ های دارای مشخصات قوی، مثل لپ تاپ های گیمینگ، از دو کارت گرافیک استفاده می کنند؛ یک کارت گرافیک یکپارچه با CPU در هنگام کار کردن لپ تاپ با شارژ باتری و یک کارت گرافیک مجزا در هنگام استفاده مستقیم از منبع تغذیه (زمانی که لپ تاپ به شارژ متصل است). در صورتی که سیستم شما دارای بیش از یک کارت گرافیک است، باید فتوشاپ را طوری تنظیم کنید که از کارت گرافیک مجزا و قوی تر استفاده کند.
در صورتی که فتوشاپ از کارت گرافیک یکپارچه با CPU استفاده کند، عملکرد روان و خوبی نخواهد داشت. با این حال، تخصیص کارت گرافیک قوی تر به فتوشاپ، سبب افزایش مصرف باتری لپ تاپ شما خواهد شد. برای دیدن کارت گرافیک مورد استفاده نرم افزار ادوبی فتوشاپ در سیستم خود، می توانید به صورت زیر عمل کنید: در سیستم عامل ویندوز:
- برای کامپیوترهای دارای کارت گرافیک NVidia:
- روی دسکتاپ، کلیک راست کرده و NVidia Control panel را انتخاب کنید.
- در پنجره ای که برای شما باز می شود، گزینه Mange 3D Settings را انتخاب کنید.
- روی گزینه Program Settings کلیک کرده و گزینه های exe و sniffer.exe را اضافه کنید. سپس، گزینه preferred graphics processor را به High-performance NVIDIA processor تغییر دهید
- برای کامپیوترهای دارای کارت گرافیک AMD:
- روی دسکتاپ راست کلیک کرده و گزینه AMD Catalyst Control Center یا گزینه Configure Switchable Graphics را انتخاب کنید.
- در پنجره ای که برای شما باز می شوید، روی گزینه Browse کلیک کرده و گزینه High Performance را به جای گزینه power Saving، انتخاب کنید.
در سیستم عامل مک:
- وارد System Preferences شوید. سپس، روی Energy Saver کلیک کنید و گزینه Automatic Graphics Swathing را از حالت انتخاب شده، خارج کنید.
خطای نمایش صفحه سبز در فتوشاپ و روش حل آن
ممکن است در هنگام اجرای فتوشاپ و تغییر رزولوشن صفحه نمایش (وصل کردن یا جدا کردن مانیتور ثانویه با یک رزولوشن متفاوت) با خطای صفحه سبز مواجه شوید. برای حل این مشکل، یکی از کارهای زیر را انجام دهید:
- روی نقطه سبز در سندی که در فتوشاپ باز کرده اید یا در هر جای دیگری از پنجره نرم افزار فتوشاپ، کلیک کنید و اندازه پنجره را تغییر دهید تا به صفحه نمایش جدید، منطبق شود.
- فتوشاپ را کامل ببندید و دوباره باز کنید.
- به Preferences فتوشاپ بروید. سپس روی گزینه Technology Previews در منوی سمت چپ، کلیک کنید و گزینه Deactivate Native Canvas را انتخاب نمایید. سپس، فتوشاپ را به طور کامل ببندید و دوباره اجرا کنید.
آیا می توان از قابلیت های پردازنده گرافیکی فتوشاپ روی یک ماشین مجازی استفاده کرد؟
اجرای فتوشاپ روی ماشین های مجازی یا VMها، به صورت رسمی توسط شرکت ادوبی آزمایش نشده است. همچنین، با استفاده از کارت گرافیک روی ماشین های مجازی و دسکتاپ ریموت، به هیچ وجه پشتیبانی نمی شود.
رفع مشکل کارت گرافیک و درایور آن در فتوشاپ
1– مطمئن شوید که فتوشاپ شما آپدیت است و از جدیدترین نسخه ادوبی فتوشاپ استفاده می کنید
نکته: ممکن است در هنگام استفاده از نرم افزار ادوبی فتوشاپ روی سیستم مک 10.15.17 با مشکلاتی مواجه شوید. برای حل کردن این مشکل، ابتدا سیستم عامل مک خود را به نسخه 11.3 یا بیگ سور، به روز رسانی کنید.
2– از سازگاری کارت گرافیک خود با فتوشاپ مطمئن شوید
برای اینکه ببینید آیا کارت گرافیک کامپیوتر شما از نرم افزار ادوبی فتوشاپ نصب شده، پشتیبانی می کند یا خیر، نرم افزار فتوشاپ را اجرا کرده و در سربرگ Help، گزینه System Info را انتخاب کنید.
3– از آپدیت بودن درایور کارت گرافیک کامپیوتر خود، مطمئن شوید
به روز کردن درایور کارت گرافیک می تواند مشکلات متعددی مثل بسته شدن خود به خودی فتوشاپ و مشکلات عملکردی را حل کند. در سیستم عامل macOS، درایور کارت گرافیک با به روز رسانی سیستم عامل، آپدیت می شود. در سیستم عامل ویندوز، به روز رسانی سیستم عامل همیشه بهترین و جدیدترین درایورها را روی سیستم شما نصب نمی کند.
برای پیدا کردن بهترین درایور موجود برای کارت گرافیک کامپیوتر خود، باید به سایت سازنده کارت گرافیک بروید و جدیدترین آپدیت را دانلود و روی کامپیوتر خود، نصب کنید. بعد از آپدیت کردن درایور کارت گرافیک، فتوشاپ را مجددا اجرا کرده و با باز کردن پنجره Preferences فتوشاپ و از قسمت Performance، گزینه Use Graphic Processor را فعال کنید. نکته: مطمئن شوید که درایور درست برای کارت گرافیک کامپیوتر خود را انتخاب کرده اید. گاهی اوقات، درایورهای نوت بوک ها، با درایورهای کارت گرافیک های نصب شده روی سیستم های رومیزی، متفاوت هستند.
4– تنظیمات Cache Level را در کامپیوتر خود، بررسی کنید
اگر در تنظیمات Preferences فتوشاپ، Cache Level را روی عدد 1 قرار داده باشید، ممکن است در استفاده از قابلیت هایی که از کارت گرافیک استفاده می کنند، با مشکلات عملکردی مواجه شوید. در این صورت، باید Cache Level را به حالت پیشفرض برگردانید. برای این کار، مطابق زیر عمل کنید: 1- وارد Preferences فتوشاپ شوید و در قسمت Performance گزینه Cache Levels را روی عدد 4 قرار دهید. 2- فتوشاپ را ببندید و دوباره باز کنید.
5– تنظیمات Preferences را به حالت پیشفرض برگردانید
ریست کردن تنظیمات Preferences، سبب بازگشت تنظیمات کارت گرافیک به حالت پیشفرض می شود. بعد از ریست کردن Preferences، نرم افزار فتوشاپ را به طور کامل ببندید و دوباره باز کنید.
6– در بخش تنظیمات پیشرفته، Drawing Mode را به حالت Basic تغییر دهید
تغییر تنظیمات Drawing Mode به حالت Basic سبب می شود که فتوشاپ از حداقل VRAM استفاده کنید و قابلیت های گرافیکی پایه ای فتوشاپ، فعال می شود. برای این کار، مطابق زیر عمل کنید:
- وارد تنظیمات Preferences شوید.
- در قسمت Performance، روی گزینه Advanced Settings کلیک کنید.
- گزینه Drawing Mode را به حالت Basic تغییر دهید.
- فتوشاپ را به طور کامل ببندید و دوباره باز کنید.
اگر این کار مشکل را حل کرد، Drawing Mode را به حالت Normal برگردانید. فتوشاپ را مجددا اجرا کنید و بررسی کنید که آیا مشکل شما مجدا رخ می دهد یا خیر. اگر دوباره مشکل رخ داد، مجددا Drawing Mode را روی حالت Basic قرار دهید. به طور کلی، اگر تنظیمات Preferences را برای رفع مشکلات عملکردی تغییر می دهید، پس از هر بار تغییر باید فتوشاپ را به طور کامل ببندید و دوباره باز کنید.
آیا فتوشاپ از چندین پردازنده گرافیکی یا کارت گرافیک استفاده می کند؟
فتوشاپ در حال حاضر قادر به استفاده از چندین پردازنده گرافیکی نیست. استفاده از دو کارت گرافیک (حالت Multi-GPU) عملکرد فتوشاپ را بهبود نمی بخشد.
اگر از چندین کارت گرافیک با درایورهای متناقض استفاده می کنید، ممکن است با ویژگی های فتوشاپ در شتاب دهنده گرافیکی با مشکل مواجه شوید.
برای بهترین نتیجه، دو (یا بیشتر) نمایشگر را به یک کارت گرافیک متصل کنید.
اگر قرار است از چند کارت گرافیک استفاده شود، باید از یک برند و مدل باشند. در غیر این صورت، فتوشاپ ممکن است دچار خرابی و مشکلات دیگر شود.
ویژگی هایی که به GPU نیاز دارند روی آنها کار خواهند کرد (VM)؟
فتوشاپ در حال اجرا بر روی ماشین های مجازی (VM) به طور گسترده آزمایش نشده است و به دلیل مشکلات شناخته شده با ویژگی های مبتنی بر GPU در محیط VM به طور رسمی پشتیبانی نمی شود.
*بزرگترین تفاوت در عملکرد بین کارت گرافیک یکپارچه و گسسته، عملیات تغییر اندازه (مقیاس سازی) است.
*لیست کارت های گرافیک پشتیبانی شده برای Adobe Photoshop CC 2019 به روز شده است. Adobe نسخه های لپ تاپ و دسکتاپ سری کارت های GPU زیر را آزمایش کرده است:
سری nVidia GeForce 400, 500, 600, 700.
nVidia GeForce GTX 965M & 980M.
nVidia Quadro: 2000، 4000 (ویندوز و سیستم عامل مک)، CX، 5000، 6000، K600، K2000، K4000، K5000 (ویندوز و سیستم عامل مک)، M4000، M5000، P2000، P50.
nVidia GRID K1، K2.
AMD/ATI: سری Radeon 5000، 6000، 7000، 7950، R7، R9 (سیستم عامل مک).
AMD/ATI FirePro: 3800، 4800، 5800، 7800، 8800، 9800، 3900، 4900، 5900، 7900، W8100، W9100، D300، D500، D700.
AMD/ATI FireGL: W5000، W7000، W8000.
کارت گرافیک گسسته AMD Radeon RX 480.
کارت گرافیک گسسته nVidia GeForce GTX 1080.
گرافیک Intel HD: P530، P630، 5000، 515، 520 و گرافیک Intel Iris Pro: P5200، P6300، P580.
ممکن است GPU های آزمایش شده حداقل شرایط لازم برای استفاده از همه ویژگی های برنامه را نداشته باشند. برخی از ویژگی های فتوشاپ، به ویژه آنهایی که از APIهایی مانند OpenCL استفاده می کنند، نسبت به سایرین به پهنای باند، حافظه یا قدرت پردازش بیشتری نیاز دارند. هنگام استفاده از کارت های گرافیک مدرن در رایانه های قدیمی تر با قدرت کم، برآورده کردن این الزامات می تواند دشوار باشد یا کامپیوترهایی که از یک DIMM برای حافظه سیستم استفاده می کنند که عملاً نصف می شود بین حافظه سیستم و حافظه GPU.
تست های مربوطه با راه اندازی فتوشاپ اجرا می شوند. قدرت GPU در رایانه هایی که در تلاش برای برآورده کردن الزامات هستند، ممکن است به دلیل مصرف آن توسط سایر برنامه های در حال اجرا کافی نباشد. در برخی موارد، خطاهای روی کارت های ویدیویی که قبلاً کار می کردند، می تواند ناشی از وصله ها و به روزرسانی های سیستم عامل نصب شده و همچنین به روزرسانی درایورها باشد.
برای استفاده کامل از قابلیت های GPU در فتوشاپ، توصیه می کنیم از جدیدترین سخت افزارها و کارت های گرافیک استفاده کنید.
مطمئن شوید که نصب شده است درایورهای GPU موجود شما نام نسخه های پردازنده گرافیکی نوت بوک و دسکتاپ کمی متفاوت است.
لیست کارت های GPU در بالا با آزمایش کارت های گرافیک جدید به روز می شود. اما Adobe توانایی تست سریع تمامی کارت های گرافیک را ندارد. اگر کارت گرافیک شما در لیست بالا نیست اما شرایط زیر را برآورده می کند، می توانید فرض کنید که با آخرین نسخه Photoshop CC کار می کند:
– کارت در سال 2014 به بعد صادر شده است.
– دارای حداقل حافظه ویدئویی مورد نیاز برای فتوشاپ (512 مگابایت). مقدار توصیه شده حافظه ویدئویی 2 گیگابایت یا بیشتر است.
کارت های گرافیک پشتیبانی نشده. سری کارت های گرافیک زیر دیگر در فتوشاپ تست نشده یا به طور رسمی پشتیبانی نمی شوند:
سری های AMD/ATI 100، 200، 3000 و 4000.
سری nVidia GeForce 7000, 8000, 9000, 100, 200, 300.
کارت های گرافیک HD قدیمی اینتل (مثلا سری 2000، 3000، 4000).
برخی از ویژگی های GL ممکن است برای این کارت ها در دسترس باشند، اما ویژگی های جدیدتر کار نمی کنند.
*در Adobe Photoshop CC 2019، ممکن است لازم باشد شتاب GPU را برای برخی مشکلات غیرفعال کنید:
– هنگام اجرای دستور Selection > Selection and mask (Alt + Ctrl + R)، فتوشاپ فریز می شود.
* چک باکس Use OpenCL در Edit > Preferences > Performance > Advanced Settings موجود نیست، برای کارت های گرافیک Nvidia به Control Panel Nvidia > Manage 3D Settings > Program Settings بروید و در بخش Select a program to customize بر روی دکمه Add کلیک کنید. نسخه فتوشاپ خود (به عنوان مثال: Adobe Photoshop CC 2020) و روی دکمه افزودن برنامه انتخاب شده کلیک کنید.
*برخی از کاربران نیز این روش را برای رفع مشکل پیشنهاد می کنند (زمانی که کارت گرافیک شناسایی نمی شود): تغییر نام ابزار sniffer.exe (در سایر برنامه های Adobe یک آنالوگ از این ابزار به نام: GPUSniffer وجود دارد) که در فهرست زیر قرار دارد: C :\Program Files\Adobe\Adobe Photoshop CC 2020\. Sniffer.exe – واحد پردازش گرافیکی (GPU) و نسخه درایور آن را تعیین می کند و بر اساس این اطلاعات می تواند پشتیبانی کارت گرافیک را غیرفعال کند.
* چگونه می توانم بفهمم که ابزار sniffer.exe چه چیزی را “تست” کرده است؟ به دایرکتوری نصب فتوشاپ بروید، در حالی که کلید Shift را نگه دارید، روی یک فضای خالی کلیک راست کنید. و از لیست، مورد را انتخاب کنید: Open a command window.
آیا میزان حافظه کارت گرافیک تفاوتی در عملکرد ایجاد می کند؟
بله ، تاثیر بسیار زیادی دارد و اگر توانایی خرید آن را دارید ، یک کارت گرافیک با حداقل 4 گیگابایت حافظه انتخاب کنید. میزان حافظه مورد نیاز شما به نوع تصاویر پردازش شده و ویژگی فتوشاپ مورد استفاده شما بستگی دارد.
به عنوان یک قاعده کلی ، یک تصویر 8 بیتی برای هر رنگ 30 مگاپیکسلی با یک پردازنده گرافیکی 4 گیگابایتی سازگار خواهد شد. با افزایش رنگ به 10 بیت یا بالاتر ، میزان حافظه ی مورد نیاز نیز افزایش می یابد. در واقع تقاضای حافظه نیز با افزایش تعداد پیکسل افزایش می یابد.
کار پیچیده در HDR با رنگ بالا و تعداد پیکسل بسیار بالا ممکن است به حافظه 8 گیگابایت یا بیش تر نیاز داشته باشد. کارت گرافیک با مقدار حافظه بیش تر نیز به نفع مشتریانی خواهد بود که از چندین مانیتور و نمایشگرهای 4K استفاده می کنند. هم چنین اگر ویرایش ویدئو انجام می دهید ، کارت گرافیک با حافظه بزرگ تر به درد کار شما می خورد.
اگر حافظه گرافیکی کافی برای کار ندارید ، رایانه به سادگی استفاده از کارت گرافیک را متوقف می کند و تمام بار کار به CPU و حافظه اصلی سیستم برمی گردد که ممکن است خطای آن در سیستم نشان داده نشود اما عملکرد سیستم را ضعیف می کند.
در نهایت باید به خاطر داشته باشید که کارت گرافیک انتخابی مناسب برای فتوشاپ به عملکرد شما و میزان سنگینی کار شما با فتوشاپ و پیچیدگی تصاویری که بر روی آن ها کار می کنید بستگی دارد.
آیا برای بهترین تجربه ی فتوشاپ به کارت گرافیک حرفه ای نیاز داریم؟
اگر می خواهید با تصاویر 10 بیتی در هر رنگ (یا بالاتر) و نمایشگرهای 10 بیتی کار کنید ، بله به کارت گرافیک Nvidia Quadro یا AMD Radeon Pro نیاز دارید. برای تصاویر 8 بیتی در هر رنگ و نمایشگر های 8 بیتی ، تفاوت عملکرد بین کارت های GTX حرفه ای و کارت های معمولی مصرف کننده بسیار ناچیز است ، اما کارت های حرفه ای به طور قابل توجهی گران ترند.
کارت های GTX مصرف کننده عمومی با نمایشگرهای 10 بیتی سازگار نیستند ، بنابراین اگر این مدل نیاز باشد ، احتمالا مجبور شوید کارت Quadro یا Radeon Pro بسازید.
ما توصیه می کنیم از Quadro P1000 یا AMD Radeon Pro WX 3100 یا بالاتر برای کارهای 10 بیتی استفاده کنید زیرا کارت های پایین تر فقط دارای حافظه ویدئویی 2 گیگابایتی هستند که برای کار با تصاویر رنگی 10 بیتی به اندازه کافی مناسب نیست و وضوح کافی را ندارد.
کارت های رده بالای Quadro / Radeon Pro نیز دارای حافظه بسیار بیش تری نسبت به نمونه های GTX خود هستند و از خروجی با کیفیت بسیار بالاتری برخوردار هستند ، بنابراین تصویری که در صفحه خود مشاهده می کنید به احتمال زیاد دقیق و با کیفیت بالا تری است.
از آن جایی که کارت های Quadro و Radeon Pro به عنوان کارت گرافیک های حرفه ای طبقه بندی می شوند ، درایورهای آن ها به طور گسترده با برنامه هایی مانند Photoshop و Lightroom مورد آزمایش قرار گرفته و منابع قابل توجهی برای اطمینان از بهترین تجربه مشتری و ثبات سیستم مورد استفاده قرار می گیرد و اطمینان حاصل می کنند که عملکرد به طور مداوم در تمام گردش کار عالی باشد. در نهایت، شما کیفیتی را دریافت می کنید که برای آن هزینه کرده اید.
