چگونه می توانم ویدیوهای اینستاگرام را در آیفون 2022 بارگیری کنم؟

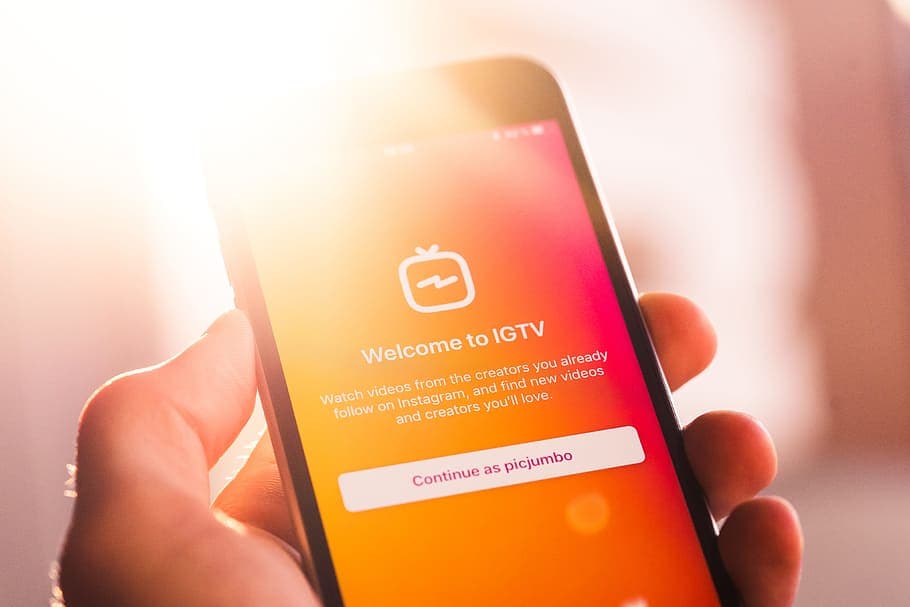
همانطور که در پست های قبلی به اشاره کردیم باید اینجا به این نکته قبل شروع آموزش اشاره کنیم که، دسترسی به محتوای فیس بوک نیازمند داشتن حساب کاربری می باشد. پس در ابتدا لازم است تا وارد حساب کاربری فیس بوک خود شوید.
flydownloader یک ابزار قدرتمند برای دانلود آنلاین ویدیو از فیسبوک است. در این سایت شما میتوانید به صورت کاملا رایگان ویدیو ها خود را از فیسبوک با انجام دادن مراحل زیر ذخیره سازی کنید.
مرحله 1: لینک ویدیو را از اپلیکیشن یا سایت فیسبوک کپی کنید. توجه کنید که قبل از ورود به فیسبوک از روشن بودن وی پی ان خود مطمئن شوید.
مرحله 2: وارد سایت شوید.
مرحله 3: در کادر مشخص شده لینک ویدیو را وارد کنید و سپس روی گزینه بنفش رنگ Download کلیک کنید.
2 – دانلود آنلاین ویدیو از فیسبوک با Pokoface.com :
مرحله 1 : ابتدا وارد اکانت فیس بوک خود شده و ویدیویی که قصد دانلود آن را دارید پیدا کنید.
مرحله 2: روی سه نقطه گوشه راست ویدیو کلیک کنید و گزینه Copy link رو انتخاب کنید.
مرحله 3 : مرورگر خود را باز کنید و وارد وبسایت شده و آدرس ویدیو را در اینجا وارد کرده و Download را کلیک کنید.
مرحله 4 : اکنون منتظر بمانید کیفیت های مختلف ویدیو برای شما به نمایش در بیاید. به دلخواه کیفیت مورد نظر را انتخاب کرده و فایل ویدیو را دانلود کنید.
مرحله اول : در ابتدای کار شما باید وار اکانت فیسبوک خود بشوید و ویدیو مورد نظر خود را پیدا کنید.
مرحله دوم : روی سه نقطه بالا ضربه بزنید و روی Copy link کلیک کنید.
مرحله سوم : وارد سایت شوید و در کادر مشخص شده لینک ویدیو را وارد کنید و روی باکس Download کلیک کنید.
مرحله چهارم: کمی منتظر بمانید، کیفیت های مختلف برای ویدیو شما نمایش داده میشود. حال میتوانید ویدیو را با کیفیت دلخواه دانلود و ذخیره کنید.
مرحله اول : ابتدا وارد اکانت فیس بوک خود شده و ویدیو مورد نظرتان را پیدا کنید.
مرحله دوم : سپس بر روی آیکون سه نقطه در سمت راست و بالای ویدیو کلیک کرده و گزینه Copy Link را انتخاب نمایید تا لینک ویدیو کپی شود.
بر روی آیکون سه نقطه کلیک کرده و سپس گزینه Copy Link را انتخاب کنید.
مرحله سوم : وارد سایت شده و در کادر Enter Facebook Video URL، لینکی که کپی کرده بودید را پیست کنید. سپس بر روی گزینه دانلود کلیک کنید تا ویدیو شما برای دانلود آماده شود.
لینک را در داخل کادر نشان داده شده پیست کرده و بر روی Download کلیک کنید.
مرحله چهارم : در صفحه ای که برای شما باز می شود می توانید ویدیو مورد نظر خود را در دو کیفیت بالا و معمولی دانلود کنید. همچنین می توانید تنها صوت ویدیو را دانلود نمایید. برای دانلود مشابه با تصویر زیر بر روی گزینه دانلود کلیک کنید.
بر روی کیفیت مورد نظر خود کلیک کنید تا ویدیو شما برای دانلود آماده شود.
مرحله پنجم : پس از کلیک روی گزینه های دانلود، ویدیو در یک صفحه جدید در مرورگر شما باز خواهد شد. با کلیک راست بر روی ویدیو باز شده و انتخاب گزینه Save video as می توانید ویدیو خود را دانلود کنید.
بر روی صفحه کلیک راست کردن و گزینه Save Video As را انتخاب کنید.
5 – دانلود از فیسبوک با سایت fbdown.net :
برای استفاده از این سایت طبق راهنمای زیر پیش بروید.
مرحله اول : وارد فیس بوک شده و ویدیو مد نظرتان را باز کنید.
مرحله دوم : لینک ویدیو را از طریق گزینه Copy Link با کیک بر روی آیکون سه نقطه در گوشه بالایی ویدیو کپی کنید. همچنین می توانید URL صفحه را از بالای مرورگر خود کپی کنید.
URL صفحه را می توانید در نوار نشان داده شده بیابید.
مرحله سوم : به سایت مراجعه کنید و در قسمت Enter Facebook video link، لینک ویدیو یا URL صفحه را پیست کنید. سپس بر روی گزینه Download کلیک نمایید.
لینک یا URL ویدیو را درون کادر نشان داده شده پیست کرده و در آخر بر روی Download کلیک نمایید.
بر روی کیفت مد نظرتان کلیک کنید تا ویدیو شما آماده دانلود شود.
مرحله پنجم : ویدیو شما در یک پخش آنلاین باز خواهد شد. با کلیک راست بر روی آن صفحه و انتخاب گزینه Save video as می توانید ویدیو را دانلود نمایید.
 بیشتر بخوانید: افزایش سرعت شارژ آیفون 13 اپل
بیشتر بخوانید: افزایش سرعت شارژ آیفون 13 اپل
6 – دانلود مستقیم ویدیو از فیس بوک با استفاده از سایت savefrom.net :
مرحله اول : ویدیو مورد نظرتان را در فیس بوک باز کنید.
مرحله دوم : لینک ویدیو و یا URL صفحه ویدیو را مطابق آنچه که در موارد قبل گفتیم کپی کنید.
مرحله سوم : وارد سایت شده و در قسمت Paste your video link here، لینک یا URL ویدیو را پیست نمایید. سپس بر روی گزینه Download کلیک کنید.
لینک یا URL را درون کادر مشخص شده قرار داده و بر روی Download کلیک کنید.
مرحله چهارم : با کلیک بر روی قسمت نشان داده شده می توانید ویدیو خود را در دو کیفیت بالا و معمولی دانلود کنید. همچنین برای پخش آنلاین ویدیو نیز می توانید بر روی تصویر ویدیو کلیک کنید.
یکی از مزیت های این سایت، دانلود مستقیم ویدیو می باشد و تنها با کلیک بر روی کیفیت مورد نظرتان، ویدیو شما بطور خودکار دانلود می شود.
7 – دانلود از فیسبوک با سایت snapsave.app :
مرحله اول : همانند قبل، ابتدا لینک و یا URL ویدیو را از فیس بوک کپی کنید.
مرحله دوم : به سایت مراجعه کرده و لینک یا URL ویدیو را در کادر نشان داده شده پیست کنید. همچنین برای پیست کردن لینک می توانید از آیکون مشخص شده در تصویر زیر استفاده کنید. سپس روی گزینه Download کلیک کنید.
لینک یا URL را داخل کادر کپی کنید. سپس بر روی گزینه Download کلیک نمایید.
مرحله چهارم (در صورت استفاده از گزینه رندر) : پس از رندر شدن ویدیو تان به کیفیت انتخابی بر روی گزینه Download video کلیک کنید تا ویدیو شما دانلود شود.
بر روی گزینه Download کلیک کنید.

حال ویدیو را باز کرده و مطابق شکل زیر بر روی آیکون سه نقطه کلیک کنید. سپس بر روی گزینه Copy link کلیک نمایید تا لینک ویدیو در تلفن همراهتان کپی شود.
بر روی آیکون سه نقطه کلیک کرده و سپس گزینه Copy link را انتخاب کنید.
حال بپردازیم به معرفی برنامه های دانلود از فیس بوک.
 بیشتر بخوانید: ماجرای اخبار رجیستر شدن آیفون ۱۴ چه بود؟
بیشتر بخوانید: ماجرای اخبار رجیستر شدن آیفون ۱۴ چه بود؟
1 – دانلود از فیسبوک با برنامه Free video downloader for facebook :
راهنمای استفاده : در ابتدا لینک ویدیو مورد نظرتان را طبق آموزشی که در بالا دادیم کپی کنید.
سپس برنامه را باز کرده و لینک را در کادر نشان داده شده پیست کنید. سپس بر روی گزینه Download کلیک نمایید. در برخی از موبایل ها، با باز کردن برنامه لینک بطور خودکار در برنامه پیست شده و ویدیو شما برای دانلود آماده می شود.
ابتدا بر روی Paste Link و سپس بر روی download کلیک کنید.
حال می توانید ویدیو خود را در دو کیفیت بالا و متوسط و یا صوت ویدیو را دانلود نمایید.
بر روی کیفیت مد نظرتان کلیک کنید تا ویدیو شما دانلود شود.
2 – دانلود از Facebook با برنامه Video downloader for Facebook :
راهنمای استفاده : دوباره برای شروع، لینک ویدیو خود را از فیس بوک کپی کنید و سپس برنامه را اجرا کنید. لینک را در کادر نشان داده شده پیست کرده و روی گزینه Download کلیک نمایید.
ابتدا بر روی Paste و سپس بر روی Download کلیک کنید. حال کیفیت مورد نظر خود را انتخاب نمایید.
سپس از بین کیفیت های بالا و متوسط و یا صوت ویدیو یکی را انتخاب کنید تا فایل شما دانلود شود.
این برنامه نیز مشابه با دو برنامه دیگر می باشد با این تفاوت که امکان دانلود صوت ویدیو به تنهایی را ندارد.
راهنمای استفاده : همانند قبل لینک ویدیو را کپی کرده و برنامه را اجرا کنید. سپس از نوار بالا بر روی URL کلیک کنید و در کادر نشان داده شده، لینک ویدیو را پیست نمایید. حال بر روی گزینه Download کلیک نمایید.
لینک را وارد کادر کرده و بر روی گزینه Download کلیک کنید.
بر روی کیفیت مد نظرتان کلیک کنید.
مرحله اول: لینک ویدیو را از داخل برنامه فیسبوک کپی کنید.
مرحله دوم: وارد سایت شوید و لینک مورد نظر را در مکان مشخش paste کنید.
لینک را paste کنید و روی دانلود کلیک کنید.
مرحله چهارم: حالا میتوانید ویدیو را در دو کیفیت متفاوت دانلود کنید.
بله، از آنجا که شما برای ورود به فیسبوک نیاز به این ابزار دارید، برای دانلود از فیسبوک نیاز به وی پی ان الزامی است.
آیا برای دانلود از فیسبوک باید هزینه ای پرداخت شود؟
آیا میتوانم کیفیت ویدیو را قبل از دانلود تعیین کنم؟
بله، شما تقریبا در تمامی روش های گفته شده در این چگونه میتوانید کیفیت ویدیو خود را قبل از دانلود تعیین کنید.
این آموزش فقط مخصوصا کامپیوتر است؟
خیر، این آموزش به طور مشترک برای تمامی دیوایس ها می باشد و شما به راحتی از هر دستگاهی میتوانید دانلود از فیسبوک را انجام دهید.
آیا دانلود از فیسبوک امن است و مشکلی را برای من ایجاد نمیکند؟
خیر تمامی آموزش و ترفند ها تست شده هستند و مشکل امنیتی ندارد. هرچند چگونه هیچ مسئولیتی در قبال مشکلات احتمالی قبول نمی کند.
Safari Download Manager در iOS، iPadOS
در این بخش، ما شما را راهنمایی می کنیم تا Safari را در iOS و iPadOS راه اندازی کنید تا از مدیریت دانلود آن بیشترین بهره را ببرید.
1.دانلود منیجر خود را راه اندازی کنید.
2.برای استفاده حداکثری از دانلود منیجر سافاری، ترجیحاً تنظیمات اولیه را انجام دهید.
3.نماد دانلودها در گوشه سمت راست بالای سافاری، در کنار نوار آدرس ظاهر می شود. اما این آیکون به طور پیش فرض مخفی است مگر اینکه فایلی به صف دانلود اضافه شود.
اکنون، ممکن است متوجه شده باشید که نماد به طور خودکار پس از مدتی ناپدید می شود، حتی اگر در گذشته فایل هایی را دانلود کرده باشید. اگر همیشه نیاز به دسترسی به موارد لیست دانلود خود (سابقه دانلود) دارید، گزینه ای وجود دارد که باید آن را تغییر دهید. مراحل زیر شما را راهنمایی می کند تا همیشه نماد دانلودها را در سافاری در دسترس داشته باشید.
1. برنامه تنظیمات را در آیفون خود باز کنید.
2.به پایین اسکرول کنید و روی Safari ضربه بزنید.
3.در بخش «General»، روی Downloads ضربه بزنید.
4.روی Remove Download List Items ضربه بزنید و Manually را انتخاب کنید.
زمانی که اینجا هستید، ممکن است بخواهید مکان دانلودهای خود را نیز تغییر دهید. به طور پیش فرض، سافاری دانلودهای شما را در پوشه دانلودها در iCloud Drive ذخیره می کند. اگر اغلب فایل ها را با استفاده از سافاری دانلود می کنید، ممکن است فضای ذخیره سازی غیرضروری را در iCloud مصرف کنید، به خصوص اگر فراموش کنید دانلودهای موقت را حذف کنید. برای جلوگیری از چنین وضعیتی، توصیه می شود مکان دانلودهای خود را خارج از iCloud Drive تغییر دهید.
برای انجام این کار، به برنامه تنظیمات بروید و به Safari >> Downloads (در بخش «General») بروید و گزینه On My iPhone/iPad را در بخش «Store Downloaded Files On» انتخاب کنید تا دانلودهای خود را در پوشه بارگیری محلی ذخیره کنید. همچنین، می توانید با انتخاب «سایر…» و انتخاب پوشه مناسب، یک مکان سفارشی برای دانلودهای خود انتخاب کنید.
پس از آن، هنگامی که فایلی را در سافاری دانلود می کنید، در محل انتخابی در دستگاه شما ذخیره می شود و همان فایل در فهرست دانلود سافاری در دسترس خواهد بود. تا زمانی که کل لیست را پاک نکنید، نماد دانلودها باید در کنار نوار آدرس قابل مشاهده باشد.
توجه: برای پاک کردن تک تک موارد از لیست دانلودها، به Safari بروید، روی نماد دانلودها ضربه بزنید و به جای ضربه زدن روی «Delete»، یک مورد خاص را در لیست از سمت راست بلغزانید تا گزینه Delete نمایان شود و سپس روی آن ضربه بزنید.
نحوه دانلود فایل ها در سافاری در آیفون، آیپد
اگر لینک دانلود را در سافاری باز کنید، دو نتیجه ممکن وجود دارد. یک گزینه پاپ آپ با گزینه های مشاهده یا دانلود فایل یا هر دو نمایش داده می شود. محتوا یا رسانه پشت پیوند مستقیماً در سافاری باز می شود.
در سناریوی اول، میتوانید روی دکمه دانلود در پنجره پاپ آپ ضربه بزنید، که دانلود فایل شروع شود. در سناریوی دوم، بخش(های) زیر شما را برای دانلود چنین فایل هایی راهنمایی می کند.
فایل ها را به جای باز کردن در سافاری دانلود کنید
برخی از فایل ها، مانند PDF، MP4 و غیره ممکن است مستقیماً در Safari باز شوند، وقتی روی پیوند دانلود کلیک می کنید به جای نمایش اعلان دانلود ممکن است با ارور مواجه شوید. برای دانلود این فایل ها در سافاری مراحل زیر را انجام دهید:
1.صفحه وب حاوی لینک دانلود را در Safari در iPhone یا iPad باز کنید.
2.روی پیوند دانلود ضربه بزنید و نگه دارید تا ظاهر شود و گزینه های اضافی در دسترس باشد.
3.در میان گزینه های مرتبط به پایین اسکرول کنید و روی Download Linked File ضربه بزنید.
4.فایل به لیست دانلودها (صف) در سافاری اضافه می شود و دانلود شروع می شود.
زمانی که گزینه «دانلود فایل پیوندی» در دسترس نیست، باید چه کار کنیم؟ اگر باز کردن لینک دانلود مستقیم در سافاری، پاپ آپ «دانلود» را ارائه نمی دهد، یا اگر با ضربه زدن و نگه داشتن یک پیوند تعبیه شده، گزینه «دانلود فایل پیوندی» ظاهر نمی شود، در این بخش کاری است که می توانید برای دانلود انجام دهید. این فایل ها با استفاده از سافاری قابل دسترس خواهد بود.
1.پیوند را در Safari برای iPhone یا iPad باز کنید.
2.روی نماد اشتراک گذاری از پایین صفحه ضربه بزنید.
3.اسکرول کنید و گزینه Save to Files را انتخاب کنید.
4.مکان دلخواه را برای ذخیره فایل انتخاب کنید و از گوشه سمت راست بالا بر روی Save ضربه بزنید.
5.فایل در محل انتخاب شده ذخیره می شود.
توجه: اگر پیوند مربوط به فایل صوتی یا تصویری باشد، سافاری آن را در پخش کننده رسانه داخلی خود باز می کند. در این حالت، روی صفحه ضربه بزنید تا کنترل های پخش کننده مشخص شود و روی X ضربه بزنید تا پخش کننده بسته شود. اکنون باید با URL رسانه موجود در نوار آدرس، به پنجره Safari بازگردید. برای دانلود فایل، مرحله 2 را در بالا ادامه دهید.
اگر می خواهید ویدیوها یا صداهای تعبیه شده را از طریق سافاری دانلود کنید، می توانید از هر رسانه ای مناسب مانند 9xBuddy برای تجزیه لینک پخش و دریافت لینک دانلود مستقیم به منبع ویدیو یا فایل صوتی استفاده کنید. هنگامی که لینک دانلود مستقیم را دریافت کردید، می توانید آن را مانند هر فایل دیگری در سافاری دانلود کنید، همانطور که در قسمت های بالا ذکر شد.
سایر ویژگی های دانلود منیجر سافاری در آیفون و آیپد
پشتیبانی از ادامه دادن دانلود: در سافاری، اگر در حین دانلود فایل به لیست دانلودها (با کلیک بر روی نماد دانلود در کنار نوار آدرس) دسترسی پیدا کنید، می توانید با ضربه زدن روی «X» کنار فایل، دانلود را موقتاً متوقف کنید. در این صورت این دکمه به نماد Resume تغییر می کند. می توانید بعداً بازگردید و با ضربه زدن روی نماد «Resume» بارگیری را دوباره از سر بگیرید (اگر سرور از آن پشتیبانی کند). لیست دانلودها همچنین به شما امکان می دهد پیشرفت دانلودهای فعلی را مشاهده کنید.
بارگیری های پس زمینه: پس از شروع دانلود، می توانید به برنامه های دیگر بروید و به کار خود ادامه دهید. دانلود باید در پس زمینه بدون وقفه ادامه یابد. در تجربه ما، دانلودهای پس زمینه در سافاری در آیفون و آی پد در مقایسه با دانلودهای پس زمینه در دانلود منیجرهای شخص ثالث، بسیار مطمئن تر عمل می کنند. از این رو، مدیریت دانلود داخلی سافاری در iOS و iPadOS اکنون به اندازه کافی قدرتمند است تا انواع مختلف دانلود فایل را مدیریت کند. اما اگر همچنان می خواهید سایر برنامه های دانلودر آنلاین شخص ثالث را کاوش کنید، بخش زیر تعدادی از آنها را بررسی می کند.
برنامه های مدیریت دانلود شخص ثالث برای iPhone و iPad
Documents – مدیریت فایل با دانلودر
Documents یکی از محبوب ترین برنامه های مدیریت فایل در پلت فرم iOS است، اما همچنین به عنوان یک دانلودکننده فایل و مرورگر ایفون با قابلیت دانلود مناسب عمل می کند، به ویژه به دلیل پشتیبانی بومی آن از طیف گسترده ای از انواع فایل ها، هم برای مشاهده و هم برای دانلود مناسب است. حتی می تواند به عنوان برنامه دانلود فیلم از اینستاگرام برای ایفون عمل کند. به عنوان یک برنامه مدیریت فایل تمام عیار، می توانید فایل های خود را سازماندهی و ذخیره کنید و بدون نیاز به صادر کردن آنها به هیچ برنامه دیگری، آنها را مشاهده کنید.
برنامه Documents ویژگی های اضافی از جمله گزینه اضافه کردن اتصالات مختلف (WebDAV، SFTP، SMB، Dropbox، Google Drive و غیره)، تغییر نام فایل، و تنظیم مکان دانلود در زمان دانلود فایل و غیره را ارائه می کند. اپلیکیشن Documents کاملا رایگان و بدون هیچ گونه محدودیت یا تبلیغاتی است.
Total Downloader – دانلود منیجر برای آیفون، آیپد
Total Downloader یک فایل و دانلود منیجر برای iOS است که تقریباً تمام معیارها را برآورده می کند و بهترین برنامه برای دانلود فیلم در ایفون است. این برنامه باید به عنوان یک دانلود منیجر مناسب در نظر گرفته شود. مرورگر داخلی آن از جستجوی جهانی پشتیبانی می کند و می تواند هر نوع فرمت فایلی را دانلود کند. بنابراین یک مرورگر ایفون با قابلیت دانلود است. از یک صفحه وب خاص، می توانید روی پیوند دانلود ضربه بزنید، و بین دانلود یا باز کردن (پیمایش) انتخاب کنید. برخلاف بسیاری از برنامه های دانلودکننده دیگر که مستقیماً فایل را با کلیک کردن بر روی دکمه دانلود باز می کنند، Total آن را هوشمندانه مدیریت می کند و به شما اجازه می دهد در مورد اقدام بعدی تصمیم بگیرید.
برگه دانلودها در صفحه انتقال، تمام وظایف دانلود فعال و غیرفعال را فهرست می کند که شامل سرعت فعلی دانلود، اندازه دانلود و سایر جزئیات می شود. با ضربه زدن روی یک دانلود خاص، می توانید دانلود را متوقف کنید، از سر بگیرید یا لغو کنید. دانلودهای تکمیل شده در تب فایل ها ظاهر می شوند، از آنجا می توانید فایل را پخش یا باز کنید، یا آن را با استفاده از گزینه Open In به Photos (فقط برای عکس ها و ویدیوها) یا سایر برنامه ها صادر کنید.
یکی از منحصربه فردترین ویژگی های توتال، توانایی آن در گرفتن لینک های رسانه ای جاسازی شده از سایت های جریانی خاص، مانند فیس بوک، ویمئو، اینستاگرام و غیره است. بنابراین برنامه دانلود فیلم از اینستاگرام برای ایفون نیز هست. اما برای جلوگیری از مشکلات قانونی، صراحتا عملکرد گرفتن از سایت های خاصی را که عمدتاً میزبان حق نسخه برداری اصلی هستند، غیرفعال می کند.
توتال همچنین دارای ویژگی های خاصی از یک برنامه مدیریت فایل است. این برنامه از باز کردن فرمت های رایج متن، عکس، صدا، ویدئو، اسناد و آرشیو پشتیبانی می کند، همچنین مجموعه ای از خدمات ابری، از جمله سرویس های Dropbox Google Drive، OneDrive و WebDAV را ادغام می کند. بنابراین، می توانید فایل های دانلود شده را مستقیماً با سرویس ابری دلخواه خود همگام سازی کنید و حتی فایل های رسانه ای را از ابر پخش کنید.
برخی دیگر از ویژگی های قابل توجه توتال شامل حالت مرور خصوصی، بوکمارک ها و مدیریت سابقه، پوشه های محافظت شده با پین و موارد دیگر است. نسخه رایگان Total با تبلیغات پشتیبانی می شود. با خرید درون برنامه ای 4.99 دلاری می توانید تبلیغات را حذف کرده و به نسخه حرفه ای برنامه ارتقا دهید.
 بیشتر بخوانید:
بیشتر بخوانید: