نحوه استفاده از سرور مجازی
آموزش اتصال به سرور مجازی با موبایل
اگر قصد دارید برای اولین بار با موبایل به سرور مجازی خود متصل شوید، مسیر درستی را آمده اید. در این مقاله قصد داریم نحوه استفاده از vps با گوشی موبایل را بصورت تصویری و قدم به قدم برای شما توضیح دهیم. پس از مطالعه این مقاله، خواهید آموخت که چگونه بهترین برنامه اتصال به سرور مجازی (برنامه ریموت دسکتاپ) را برای گوشی های اندروید و ios دانلود نمایید؛ سپس با استفاده از این برنامه به vps خود متصل شوید.
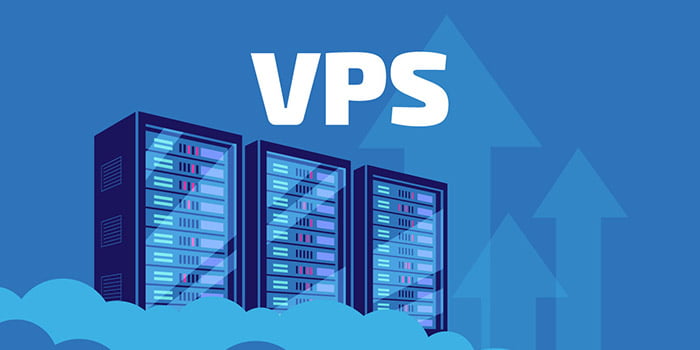

اتصال به سرور مجازی با گوشی اندروید
جهت اتصال به سرور مجازی با گوشی اندروید، ابتدا لازم است برنامه Remote Desktop که توسط شرکت مایکروسافت ارائه شده است را از Google Play Store یا کافه بازار دانلود و نصب نمایید.
ویدئو آموزش نحوه استفاده از vps با گوشی اندروید
در این ویدئو صفر تا صد نحوه اتصال به سرور مجازی از طریق موبایل های اندرویدی را توضیح دادیم.
پس از مشاهده این ویدئو 2 دقیقه ای، نحوه استفاده از vps با گوشی اندروید را به خوبی خواهید آموخت.
آموزش تصویری اتصال به سرور مجازی با گوشی اندروید
پس از دانلود و نصب برنامه ریموت دسکتاپ موبایل، برنامه با آیکون RD Client نمایش داده می شود.
قبل از ورود به برنامه، لازم است قوانین و شرایط استفاده از آن را تایید نمایید.
جهت تعریف vps، روی آیکون + که گوشه سمت راست و بالای صفحه قرار دارد کلیک کنید.
از منوی باز شده گزینه Add PC را انتخاب کنید.
در صورتی که با پنجره PC Detection روبرو شدید، گزینه ADD MANUALLY را بزنید. در غیر اینصورت به مرحله بعد بروید.
در فیلد اول (فیلد PC NAME): ip سرور مجازی خود را وارد کنید.
در فیلد دوم (فیلد USER ACCOUNT): گزینه Add user account را انتخاب کنید.
در پنجره Add User Account، در فیلد USERNAME عبارت administrator را وارد کنید و در فیلد PASSWORD، گذرواژه سرور خود را وارد و در نهایت گزینه SAVE را بزنید.
سپس جهت ذخیره تمامی تنظیمات از قسمت سمت راست و بالای صفحه، روی گزینه SAVE کلیک کنید.
هم اکنون vps شما در برنامه Remote Desktop تعریف شده است و آماده استفاده می باشد. جهت اتصال به سرور، کافیست روی آن کلیک کنید.
پنجره جدیدی برای شما باز می شود و اطلاعات سرور مانند ip، hostname و… را نمایش می دهد. جهت جلوگیری از نمایش مجدد این پنجره، گزینه Never ask again for connections to this PC را انتخاب کنید و گزینه CONNECT را بزنید.
تبریک! شما به vps خود متصل شدید.
جهت سهولت در استفاده از ریموت دسکتاپ با گوشی، پیشنهاد می کنیم قبل از اتصال به vps، گوشی خود را بصورت افقی یا landscape بگیرید.
اتصال به سرور مجازی با گوشی آیفون (ios)
جهت استفاده از سرور مجازی با گوشی آیفون (سیستم عامل ios)، لازم است برنامه Remote Desktop که توسط شرکت مایکروسافت ارائه شده را از اپل استور دانلود نمایید.
جهت دانلود برنامه، روی دکمه GET کلیک نمایید.
در این مرحله اطلاعاتی از قبیل نام برنامه، شرکت تولیدکننده و اپل آیدی شما نمایش داده می شود. جهت نصب برنامه، روی گزینه Install کلیک کنید.
پس از نصب و اجرای اولیه برنامه، لازم است دسترسی هایی از قبیل بلوتوث، میکروفون و دوربین را برای برنامه مجاز کنید. جهت انجام این کار روی گزینه Continue کلیک کنید.
در این مرحله تصویری از محیط برنامه، قبل از اضافه کردن سرور مجازی یا vps مشاهده می کنید. جهت تعریف vps بر روی دکمه + واقا در سمت راست، بالای نرم افزار کلیک نمایید.
گزینه Add PC را بزنید.
در این مرحله لازم است ip و username سرور مجازی خود را در برنامه ذخیره کنیم. جهت تعریف ip روی گزینه PC Name کلیک کنید.
در فیلد مربوطه، ip سرور مجازی خود را وارد کنید.
جهت تعریف username روی گزینه User Account کلیک کنید.
سپس گزینه add user Account را انتخاب کنید.
اگر سیستم عامل سرور مجازی شما ویندوز است، یوزرنیم administrator را انتخاب کنید و دکمه SAVE را بزنید.
پس از ذخیره کردن username فضای پنجره User Account باید به شکل زیر باشد.
در نهایت برای ذخیره تمامی تنظیمات، گزینه SAVE را بزنید.
در این مرحله تصویری از محیط برنامه ریموت دسکتاپ ios را، پس از تعریف vps مشاهده می کنید. جهت استفاده از vps خود با گوشی آیفون، کافیست روی آن کلیک کنید.
تبریک! شما موفق شدید به سرور مجازی خود متصل شوید.
نتیجه گیری
برای اتصال به سرور مجازی با موبایل، از برنامه Remote Desktop که توسط کمپانی مایکروسافت ارائه شده است استفاده می شود.
برنامه ریموت دسکتاپ برای گوشی های اندررویدی را از گوگل پلی استور دانلود نمایید.
اگر هنوز نسبت به تهیه vps اقدام نکرده اید، جهت تهیه سرور مجازی ایده آل می توانید به صفحه خرید وی پی اس مراجعه فرمایید و سفارش خود را ثبت کنید. در صورتی که هرگونه سوال، مشکل یا ابهام در رابطه با نحوه اتصال به سرور در اندروید دارید، از طریق بخش نظرات همین صفحه با ما در میان بگذارید، تا کارشناسان ما در کمترین زمان ممکن پاسخگوی شما باشند.
آموزش استفاده از سرور مجازی
باتوجه به اینکه بسیاری از کاربران برای اولین بار نسبت به خرید سرور مجازی اقدام می کنند و آشنایی با استفاده و نحوه متصل شدن به سرور مجازی خریداری شده را ندارند با مشکلی همچون عدم اطلاع از نحوه استفاده از سرور مجازی روبرو می شوند , از این رو اقدام به آموزش استفاده از سرور مجازی بصورت فارسی و ساده همراه با تصویر نموده ایم که کاربران می توانند براحتی نسبت به حل مشکلات احتمالی در متصل شدن به سرور مجازی های ویندوزی و لینوکسی با این آموزش اقدام نمایند.
معرفی بسیار ساده انواع سرور مجازی
سرور مجازی های خریداری شده به دو نوع تقسیم می شوند :
- سرور مجازی ویندوزی
- سرور مجازی لینوکسی
سرور مجازی های ویندوزی که با سیستم عامل های ویندوز سرور 2012 , ویندوز سرور 2016 و ویندوز سرور 2019 ارائه می شوند محیطی همچون ویندوز لپ تاپ یا کامپیوتر خود کاربران را دارد و کار کردن در محیط این ویندوز ها بسیار ساده بوده اما باید توجه داشته باشید که اتصال از طریق ریموت دسکتاپ به سرورهای ویندوزی دارای تأخیر یا دیلی می باشد که تصویر را به کاربر با کمی تأخیر ارسال میکند.
سرورهای مجازی لینوکسی که عمدتا با سیستم عامل های CentOS , Ubuntu , Debian ارائه می شوند بیشتر جهت استفاده های میزبانی وب سایت , نصب و راه اندازی ربات و اپلیکیشن و یا سایر استفاده های مختلف می باشند و بصورت ترمینال لینوکس از طریق Putty SSH کاربران می توانند به این سرورها متصل شوند , سرورهای لینوکسی فاقد محیط گرافیکی جهت ریموت شدن می باشند ولی درصورتی که کاربر نیاز به محیط گرافیکی لینوکس داشته باشد می تواند نسبت به فعالسازی ریموت لینوکس نیز اقدام نماید.
آموزش اتصال به سرور مجازی های ویندوزی
جهت اتصال به سرور مجازی های ویندوز می بایست از طریق ریموت دسکتاپ که در تمامی نسخه های ویندوز کاربران یافت می شود استفاده کرد , جهت باز کردن ریموت دسکتاپ وارد استارت ویندوز شده و کلمه Remote Desktop را جستجو نمایید و روی نرم افزار Remote Desktop کلیک نمایید , بعد از باز کردن نرم افزار ریموت دسکتاپ با توجه به ایمیل مشخصات ارسالی سرور خود IP ارسال شده سرور مجازی را در ریموت دسکتاپ وارد کرده و بعد از آن نسبت به وارد کردن نام کاربری و پسورد سرور مجازی اقدام نمایید.
در پنجره Remote Desktop Connections آدرس IP سرور خریداری شده که به ایمیلتان ارسال گردیده است را وارد نمایید و سپس با وارد کردن نام کاربری و رمز عبور سرور می توانید به سرور فوق از طریق ریموت دسکتاپ متصل شوید.
بعد از وارد کردن مشخصات سرور به ریموت دسکتاپ پنجره ریموت دسکتاپ محیط ویندوز سرور را برای شما نشان خواهد داد.
مشکلات احتمالی و رفع خطا در هنگام کانکت شدن به سرور مجازی ویندوز
اگر در هنگام ریموت شدن به سرور مجازی ویندوز با خطای CredSSP مواجه شدید , این خطا بدلیل عدم بروزرسانی شدن صحیح سیستم عامل ویندوز کامپیوتر شما می باشد و یا بدلیل قدیمی بودن نسخه ویندوزی که از آن استفاده میکنید.
در این بخش آموزش رفع خطای CredSSP نیز درج شده و براحتی میتوانید طبق آموزش مشکل خطای CredSSP را برطرف نمایید , اما توجه داشته باشید در صورتی که از سیستم عامل های قدیمی و منسوخ شده همچون ویندوز XP یا Windows 7 استفاده میکنید و هنگام ریموت شدن با مشکل مواجه میشوید باید نسبت به تغییر سیستم عامل خود به سیستم عامل جدید و بروز همچون ویندوز 10 نسخه اینترپرایز ترجیحا اقدام نمایید , زیرا نسخه های قدیمی دیگر توسط مایکروسافت پشتیبانی نمی شود و اپدیت های جدید همگام با نسخه های سیستم عامل های جدید را جهت ریموت شدن ندارند.
راه حل و رفع ارور CredSSP ریموت دسکتاپ
اگر امروز هنگام وارد شدن به سرور مجازی یا وی پی اس ویندوزی و یا سرور اختصاصی ریموت دسکتاپ خود هنگام وارد شدن با ارور this could be due to credssp encryption oracle remediation مواجه شدید حتما آموزش رفع ارور CredSSP ریموت دسکتاپ را با دقت مطالعه کنید.
راه حل مشکل ریموت نشدن به سرور های ویندوزی به این شرح می باشد :
در ابتدا از منوی run وارد gpedit.msc شوید
Computer Configuration >> Administrative Templates >> System >> Credentials Delegation >> Encryption Oracle
Remediation. به صورت پیشفرض بر روی Not configured. قرار دارد که میباست تغییر دهید .
encryption oracle remediation را باز کنید و Enable را انتخاب کنید
سپس مقدار Protection Level رو بر روی Vulnerable تغییر دهید
سپس apply کنید و از محیط خارج شوید .
اکنون مشکل رفع شده و ارر CredSSP که مربوط به ریموت دسکتاپ ( RDP ) است را نخواهید داشت.
لازم به ذکر است اگر بعد از انجام موارد هنوز مشکل شما برطرف نشده بود مودم اینترنت و کامپیوتر خود را خاموش و روشن کنید .
با انجام این راه حل دیگر مشکلی که در کانکت شدن به سرورهای ویندوزی طبق تصویر را داشتید را نخواهید داشت
مشکل کندی هنگام کار کردن با ریموت دسکتاپ
اگر هنگام ریموت شدن به سرور مجازی یا اختصاصی دچار کندی شدید هستید بطوری که با کلیک کردن روی هر ایکون یا گزینه با تأخیر تصویر برای شما ظاهر می شود و دیر عمل می کند این مشکل مربوط به اینترنتی که از آن استفاده می کنید می شود و ارتباطی به سرویسی که خریداری کردید نمی باشد ، بتازگی این مشکل در بین اکثریت کاربران که با اینترنت های ADSL قصد ریموت شدن به سرورهای ویندوزی را دارند شایع شده و اکثرا با ریموت مشکل کندی دارند.
برای حل این مشکل و یا صحت این مورد که آیا مشکل از اینترنت می باشد یا از سرویس کافی هست از اینترنت های همراه همچون ایرانسل یا همراه اول که روی گوشی های تلفن همراه یافت می شود از طریق هات اسپات یا نقطه اتصال متصل شده و وضعیت ریموت را چک کنید.
در این صورت مشاهده میکنید که مشکلی در ریموت سرور فوق وجود نداشته و سرعت مناسب است ، این مشکل می تواند در ارتباط اینترنت شما با سرورهای خارجی از لوکیشن های مختلف و یا سرورهای داخلی با رنج IP های مختلف باشد ، در صورتی که با چنین مشکلی مواجه شدید راه حل تغییر اینترنت و یا تماس با پشتیبانی ارائه دهنده اینترنت جهت حل مشکل می باشد و یا ترجیحا توصیه می شود از اینترنت های همراه همچون ایرانسل و همراه اول جهت ریموت شدن به سرور ویندوزی استفاده نمایید تا بهترین سرعت و ارتباط را با ریموت تجربه کنید.
نحوه اتصال به سرورهای لینوکسی ( ترمینال لینوکس SSH )
جهت اتصال به سرورهای لینوکسی خریداری شده در تمامی نسخه های CentOS , Ubuntu , Debian و … ابتدا باید نسبت به دریافت نرم افزار Putty ssh اقدام نمایید و در کامپیوتر خود دانلود و نصب نمایید , بعد از باز کردن نرم افزار Putty باتوجه به ایمیل مشخصات ارسالی سرور خود ابتدا ای پی سرور را در بخش Hostname (or IP Adress) وارد نمایید و پورت اس اس اچ ارسال شده سرور خود را در بخش Port وارد نمایید و سپس گزینه Open را وارد کرده و بعد نسبت به وارد کردن نام کاربری root و بعد رمز عبور اقدام نمایید ؛ لازم به ذکر است که هنگام تایپ کردن رمز عبور را مشاهده نخواهید کرد و بصورت مخفی تایپ می شود.
آیا امکان اتصال به سرور مجازی از طریق تلفن همراه وجود دارد؟
بله , شما از طریق اپلیکیشن Remote Desktop یا RD در گوشی های دارای سیستم عامل IOS یا Android براحتی به سرورهای مجازی ویندوز خود متصل شوید و دسترسی داشته باشید و یا از طریق اپلیکیشن Putty در هر دو نسخه ios و اندروید به سرور مجازی های لینوکسی میتوانید دسترسی داشته باشید.
برای تهیه یا دانلود اپلیکیشن های مخصوص تلفن همراه در اندروید یا IOS کافیست کلمه Remote Desktop را در اپ استور و یا فروشگاه گوگل در تلفن همراه خود جستجو کنید تا اپلیکیشن های ریموت دسکتاپ را مشاهده و دانلود کنید ، لازم به ذکر است که نحوه اتصال و محیط هر اپلیکیشن ریموت دسکتاپ متفاوت بوده و در داکیومنت یا توضیحات هر اپلیکیشن نحوه اتصال و وارد کردن مشخصات سرور توضیح داده شده است.
آموزش اتصال به ریموت دسکتاپ در گوشی موبایل
اگر قصد اتصال به ریموت دسکتاپ سرور ویندوزی خود را از طریق تلفن همراه دارید از طریق این آموزش می توانید براحتی متصل شیود به سرور خود…
در ابتدا نیاز است که اپلیکیشن Remote Desktop را از طریق گوگل پلی یا اپ استور دریافت نمایید و بعد از نصب وارد اپلیکیشن شوید .
بعد از وارد شدن به اپلیکیشن در گوشی خود در منو بالای صفحه سمت راست بر روی گزینه + کلیک کرده و گزینه Desktop را انتخاب نمایید.
بعد از انتخاب گزینه Desktop گزینه Add Manually را انتخاب کنید .
بعد از انتخاب گزینه add manually در بخش PC name ای پی سرور خود را وارد نمایید و گزینه Save را بزنید .( در صورتی ریموت دارای پورت جدید می باشد ای پی را به همراه پورت وارد نمایید مانند 192.168.1.100:1370 )
بعد از اضافه شدن ای پی سرور در بخش ریموت ها سرور اضافه شده را انتخاب نمایید ، سپس بعد از انتخاب ای پی اپلیکیشن از شما یوزر نیم و پسورد را می خواهد که با وارد کردن صحیح و کامل یوزر نیم و پسورد می توانید گزینه Connect را بزنید و ریموت شوید به سرور مورد نظر خود.
در صورتی که بصورت صحیح تمام مراحل را انجام داده باشید براحتی می توانید به سرور خود از طریق تلفن همراه ریموت و متصل شوید.