چگونه اپل استور را فعال کنیم؟
آموزش وارد کردن اپل ایدی در اپ استور و دانلود از آن
از مهمترین کاربردهای اپل آیدی، دانلود برنامه از اپ استور یا App Store است. توجه کنید که هر برنامه ای با هر اپل ایدی دانلود شده باشد، تنها با همان اپل ایدی می توانید آن را update کنید. اگر برنامه شما با اپل ایدی دیگری گرفته شده باشد می بایست آن را پاک کنید و سپس از اپ استور، آن را با اپل ایدی خودتان دانلود کنید. با این کار از دفعه های بعد می توانید، برنامه مورد نظر را با اپل ایدی خود به روزرسانی نمایید. در صورتی که هنوز اپل ایدی ندارید، می توانید از طریق صفحه اصلی سایت اپل استور هروی اقدام به خرید اپل ایدی امریکا نمایید.
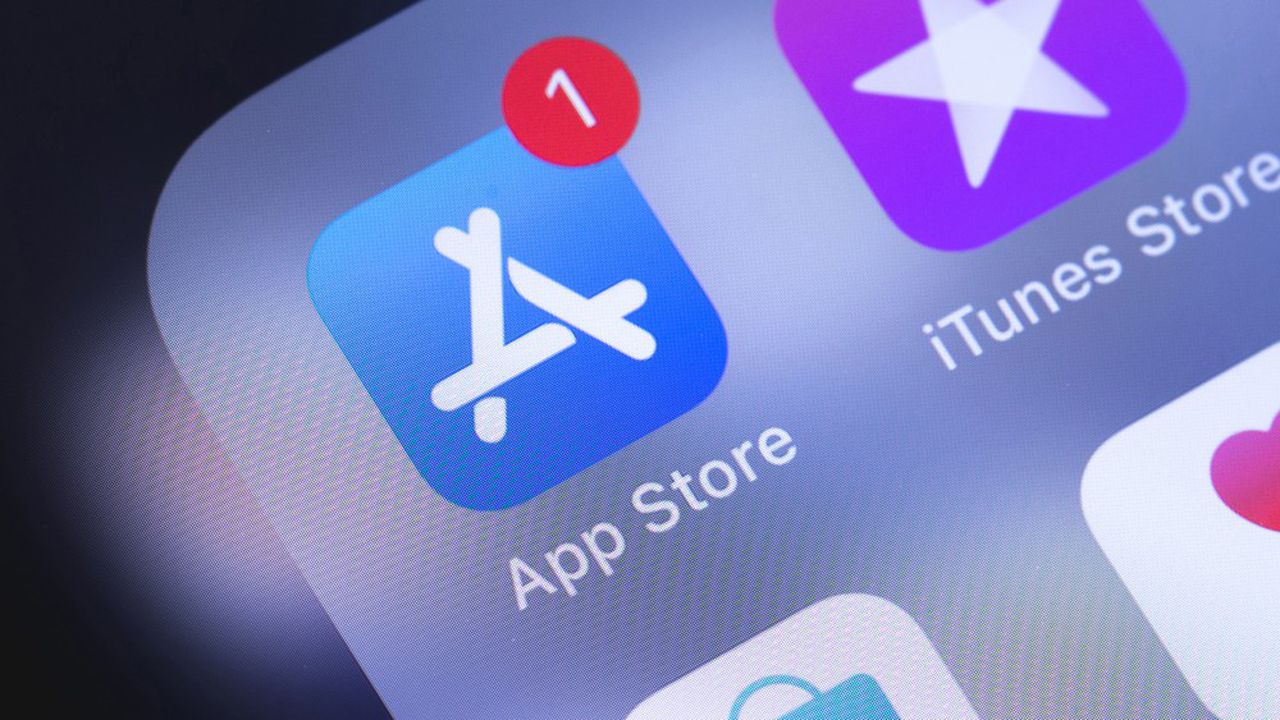

نحوه وارد کرد اپل ایدی در iTunes & App Store
برای ست کردن اپل ایدی خود در iTunes & App Store مراحل زیر را دنبال کنید.
وارد تنظیمات گوشی خود شوید.
سپس در قسمت تنظیمات بر روی iTunes & App Store کلیک نمایید.
در اینجا اگر اپل ایدی دیگری را مشاهده کردید بر روی آن کلیک نمایید و سپس گزینه Sign Out را بزنید. در غیر این صورت برای ست کردن اپل ایدی مرحله بعد را دنبال کنید.
بر روی Sign in کلیک کرده و اطلاعات اپل ایدی خود را وارد نمایید و سپس Sign in کنید.
غیر فعال کردن رمز عبور برای دانلود برنامه های رایگان
شاید برای شما این اتفاق افتاده باشد که هروقت می خواهید برنامه ای را از اپ استور دانلود کنید از شما رمز عبور اپل ایدی می خواهد. برای غیر فعال کردن درخواست رمزعبور برای دانلود برنامه ای رایگان مراحل زیر را دنبال کنید که متخصصان مرکز فروش محصولات اپل توصیه کرده اند:
به تنظیمات گوشی خود بروید و سپس بر روی iTunes & App Store کلیک کنید و Password Settings را انتخاب کنید. توجه کنید که اگر شما Touch ID را برای خریدها فعال کرده باشید، این گزینه را مشاهده نمی کنید.
سپس در قسمت Free Download، گزینه require password را خاموش نمایید.
Automatic Download چیست و چه کاربرد هایی دارد؟
زمانی که وارد تنظیمات iTunes & App Store می شوید، بخشی را با نام Automatic download مشاهده می کنید. تصور کنید که شما چندین دستگاه اپل دارید و در همه آن ها در قسمت App Store یک اپل ایدی را ست کرده اید تا از ان برای دانلود برنامه استفاده کنید.
حال اگر شما در تنظیمات App Store یکی از دستگاه ها گزینه اوتوماتیک دانلود برای App را فعال کنید، تمامی برنامه هایی که بر روی دستگاه های دیگر دانلود می کنید، به صورت اوتوماتیک بر روی این دستگاه نیز دانلود می شود. پس توصیه می شود اوتوماتیک دانلود را در حالت خاموش نگه دارید. در این بخش یک گزینه دیگر با نام update نیز مشاهده می نمایید. در صورت فعال کردن آن، هر گاه نسخه جدیدی از یک برنامه بیاید، به صورت اتوماتیک به روز رسانی انجام می شود.
همچنین در صورتی که Use Cellular Data را فعال نمایید، قسمت هایی را که در بخش Automatic Downloads فعال کرده باشید، زمانی که با سیم کارت خود نیز به اینترنت متصل می شوید، این به روزرسانی یا دانلود اتوماتیک صورت می گیرد/ در صورت خاموش بودن این گزینه تنها زمانی که به وای فای وصل باشید، قسمت اتوماتیک دانلود شروع به کار می کند.
استفاده از اپل ایدی های متفاوت برای آيکلود و آیتونز
شرکت اپل پیشنهاد می کند که از یک اپل ایدی برای وارد کردن در تمامی سرویس های اپل، بر روی دستگاهتان استفاده نمایید. استفاده از چند اپل ایدی بر روی یک دستگاه می تواند کمی گیج کننده و مشکلاتی را برای دسترسی به برنامه های خریداری شده یا استفاده از برخی سرویس ها ایجاد کند. اما اگر قصد دارید که اپل ایدی های متفاوتی را در آيکلود و آيتونز و اپ استور استفاده نمایید، مراحل زیر را دنبال کنید.
- اگر نسخه iOS شما، 10.3 یا بالاتر است، به قسمت Settings بروید و بر روی Sign in to your iPhone کلیک کنید. اپل ایدی که می خواهید برای iCloud استفاده شود را وارد نمایید. سپس به Settings برگردید و کمی به پایین بروید و بر روی iTunes & App Store کلیک کنید. بر روی اپل ایدی ( که آبی رنگ شده ) کلیک کرده و Sign Out را برنید و سپس اپل ایدی دیگری که می خواهید برای iTunes & App Store، استفاده کنید را وارد نمایید.
- اگر نسخه iOS شما 10.2 یا قدیمی تر است، به Settings > iCloud بروید و اپل ایدی که می خواید برای آيکلود استفاده شود را وارد کنید. سپس به Settings > iTunes & App Stores بروید و اپل ایدی که می خواهید برای اپ استور و آیتونز استفاده شود را وارد نمایید.
وارد کردن اپل ایدی در اپ استور و آموزش چگونگی دانلود برنامه از AppStore
از مهمترین کاربردهای اپل آیدی، دانلود برنامه از اپ استور یا App Store است. توجه کنید که هر برنامه ای با هر اپل ایدی دانلود شده باشد، تنها با همان اپل ایدی می توانید آن را update کنید. اگر برنامه شما با اپل ایدی دیگری گرفته شده باشد می بایست آن را پاک کنید و سپس از اپ استور، آن را با اپل ایدی خودتان دانلود کنید. با این کار از دفعه های بعد می توانید، برنامه مورد نظر را با اپل ایدی خود به روزرسانی نمایید. در این مقاله با اول پرداخت همراه باشید تا به بررسی شیوه وارد کردن اپل ایدی در اپ استور و آموزش چگونگی دانلود برنامه از AppStore بپردازیم.
نحوه وارد کردن اپل ایدی در iTunes & App Store
برای ست کردن اپل ایدی خود در iTunes & App Store مراحل زیر را دنبال کنید.
وارد تنظیمات گوشی خود شوید.
سپس در قسمت تنظیمات بر روی iTunes & App Store کلیک نمایید.
در اینجا اگر اپل ایدی دیگری را مشاهده کردید بر روی آن کلیک نمایید و سپس گزینه Sign Out را بزنید. در غیر این صورت برای ست کردن اپل ایدی مرحله بعد را دنبال کنید.
بر روی Sign in کلیک کرده و اطلاعات اپل ایدی خود را وارد نمایید و سپس Sign in کنید.
غیر فعال کردن رمز عبور برای دانلود برنامه های رایگان اپل
شاید برای شما این اتفاق افتاده باشد که هروقت می خواهید برنامه ای را از اپ استور دانلود کنید از شما رمز عبور اپل ایدی می خواهد. برای غیر فعال کردن درخواست رمزعبور برای دانلود برنامه ای رایگان مراحل زیر را دنبال کنید.
به تنظیمات گوشی خود بروید و سپس بر روی iTunes & App Store کلیک کنید و Password Settings را انتخاب کنید. توجه کنید که اگر شما Touch ID را برای خریدها فعال کرده باشید، این گزینه را مشاهده نمی کنید.
سپس در قسمت Free Download، گزینه require password را خاموش نمایید.
آموزش استفاده و دانلود برنامه یا بازی از اپ ستور
در این آموزش قصد داریم شما را با نحوه وارد کردن اپل ایدی در iTunes & App Store و دانلود و بروزسانی برنامه ها در App Store آشنا کنیم.
آموزش وارد کردن اپل ایدی در اپ استور و دانلود از آن
در این مقاله نحوه دانلود و بروزرسانی برنامه ها از AppStore آموزش داده شده است. از مهمترین کاربردهای اپل آیدی، دانلود برنامه از اپ استور یا App Store است. توجه کنید که هر برنامه ای با هر اپل ایدی دانلود شده باشد، تنها با همان اپل ایدی می توانید آن را update کنید.
اگر برنامه شما با اپل ایدی دیگری گرفته شده باشد می بایست آن را پاک کنید و سپس از اپ استور، آن را با اپل ایدی خودتان دانلود کنید. با این کار از دفعه های بعد می توانید، برنامه مورد نظر را با اپل ایدی خود به روزرسانی نمایید. در صورتی که هنوز اپل ایدی ندارید، می توانید از طریق صفحه اصلی سایت اقدام به خرید اپل ایدی امریکا نمایید.
غیر فعال کردن رمز عبور برای دانلود برنامه های رایگان
شاید برای شما این اتفاق افتاده باشد که هروقت می خواهید برنامه ای را از اپ استور دانلود کنید از شما رمز عبور اپل ایدی می خواهد. برای غیر فعال کردن درخواست رمزعبور برای دانلود برنامه ای رایگان مراحل زیر را دنبال کنید.
به تنظیمات گوشی خود بروید و سپس بر روی iTunes & App Store کلیک کنید و Password Settings را انتخاب کنید. توجه کنید که اگر شما Touch ID را برای خریدها فعال کرده باشید، این گزینه را مشاهده نمی کنید.
سپس در قسمت Free Download، گزینه require password را خاموش نمایید.
Automatic Download چیست و چه کاربرد هایی دارد؟
زمانی که وارد تنظیمات iTunes & App Store می شوید، بخشی را با نام Automatic download مشاهده می کنید. تصور کنید که شما چندین دستگاه اپل دارید و در همه آن ها در قسمت App Store یک اپل ایدی را ست کرده اید تا از ان برای دانلود برنامه استفاده کنید. حال اگر شما در تنظیمات App Store یکی از دستگاه ها گزینه اوتوماتیک دانلود برای App را فعال کنید، تمامی برنامه هایی که بر روی دستگاه های دیگر دانلود می کنید، به صورت اوتوماتیک بر روی این دستگاه نیز دانلود می شود.
پس توصیه می شود اوتوماتیک دانلود را در حالت خاموش نگه دارید. در این بخش یک گزینه دیگر با نام update نیز مشاهده می نمایید. در صورت فعال کردن آن، هر گاه نسخه جدیدی از یک برنامه بیاید، به صورت اتوماتیک به روز رسانی انجام می شود.
همچنین در صورتی که Use Cellular Data را فعال نمایید، قسمت هایی را که در بخش Automatic Downloads فعال کرده باشید، زمانی که با سیم کارت خود نیز به اینترنت متصل می شوید، این به روزرسانی یا دانلود اتوماتیک صورت می گیرد/ در صورت خاموش بودن این گزینه تنها زمانی که به وای فای وصل باشید، قسمت اتوماتیک دانلود شروع به کار می کند.
انجام تنظیمات پسورد اپ استور و آیتیونز استور در آیفون یا آیپد
به منظور بهینه سازی تنظیمات اپ استور (App Store) و آیتیونز استور (iTunes Store) در آیفون و آیپدهای اپل باید به شرح زیر عمل کنید:
وارد بخش Settings دستگاه شوید و نام پروفایل خود را لمس کنید.
گزینه iTunes & App Store را انتخاب نمایید. اگر iOS 10.2 یا نسخه های قدیمی تر آن بر روی دستگاه نصب است نیازی به انتخاب پروفایل خود نخواهید داشت و می توانید بعد از مراجعه به منوی Settings گزینه iTunes & App Store را انتخاب نمایید.
گزینه Password Settings را لمس کنید. اگر این گزینه را پیدا نمی کنید، احتمالا استفاده از اسکنر انگشت دستگاه برای تایید خریدهای شما از طریق آیفون یا آیپد در اپ استور فعال است.
در بخشی که با عنوان Purchases & in-App Purchases ارائه شده است یکی از دو گزینه مورد نظرتان را انتخاب کنید. با انتخاب گزینه Always Require حالتی فعال می شود که برای تایید هر خرید لازم خواهد بود که پسورد وارد شود. با انتخاب گزینه Require After 15 Minutes حالتی فعال می شود که با هر بار وارد کردن پسورد به منظور خرید از اپ استور و غیره، دیگر برای مدت زمان 15 دقیقه نیازی به وارد کردن پسورد برای انجام خریدهای دیگرتان نخواهید داشت و بعد از گذشت این زمان بار دیگر ارائه پسورد الزامی می شود.
در صورتی که تمایل دارید برای نصب اپلیکیشن های رایگان نیازی به وارد کردن رمز عبور یا پسورد وجود نداشته باشید، گزینه Require Password را فعال بگذارید. اما اگر دوست ندارید که برای دانلود اپلیکیشن های رایگان ملزم به وارد کردن پسورد باشید، گزینه Require Password را غیر فعال کنید.
بنابراین به این صورت در آیفون و آیپد های اپل قادر به انجام تنظیمات پسورد اپ استور و آیتیونز استور خواهید بود. از آنجایی که این گجت ها به اسکنر انگشت یا تاچ آیدی (Touch ID) مجهز هستند، می توانید حالتی را در آن ها فعال کنید که دیگر برای تایید پرداخت ها و خریدهای شما نیازی به وارد کردن رمز عبور نداشته باشید و لمس تاچ آیدی منجر به تایید هویت شما و انجام پروسه خرید برنامه شود.
علاوه بر روش فوق، اگر قابلیت اعمال محدودیت ها یا Restrictions در آیفون یا آیپدتان فعال باشد، می توانید از منوی مربوط به آن هم نسبت به بهینه سازی تنظیمات پسورد اپ استور و آیتیونز استور اقدام کنید. بدین منظور به شرح زیر عمل کنید:
وارد بخش Settings دستگاه شوید.
گزینه General و سپس Restrictions را انتخاب کنید.
گزینه Password Settings را انتخاب کنید.
رمز عبور خواسته شده را وارد کنید.
تنظیمات مورد نظرتان را در بخش Purchases and In-App Purchases وارد و در صورت تمایل گزینه Require Password را غیرفعال کنید.